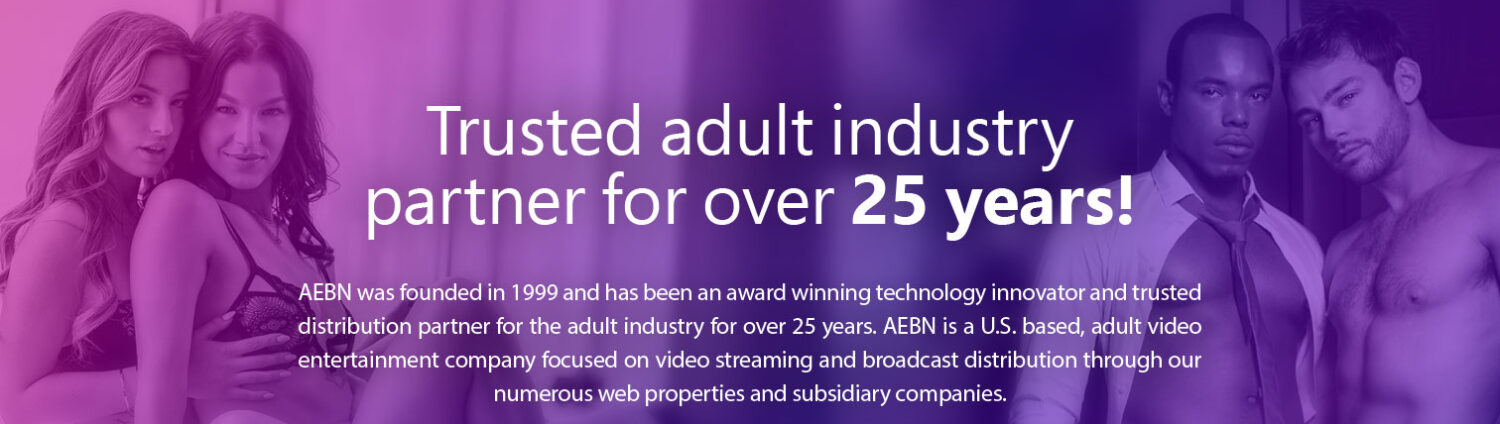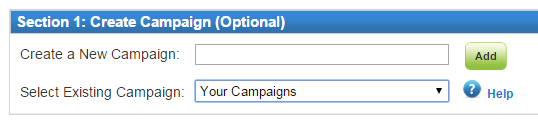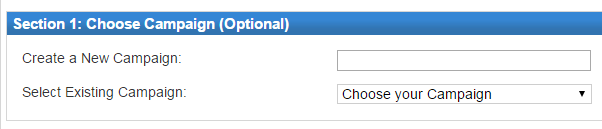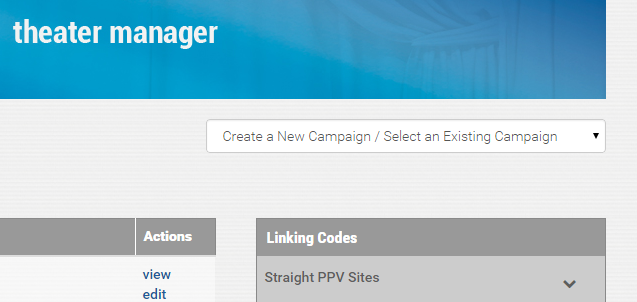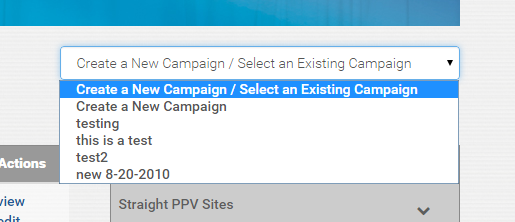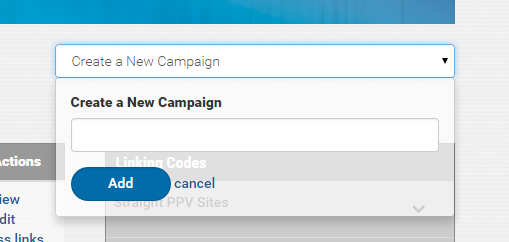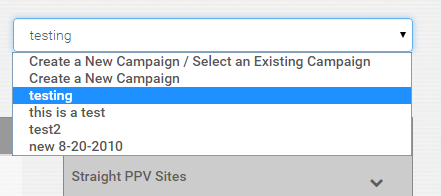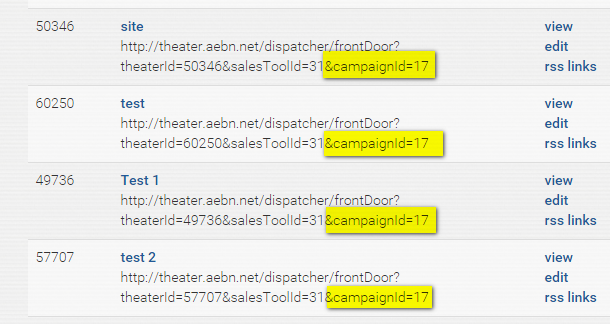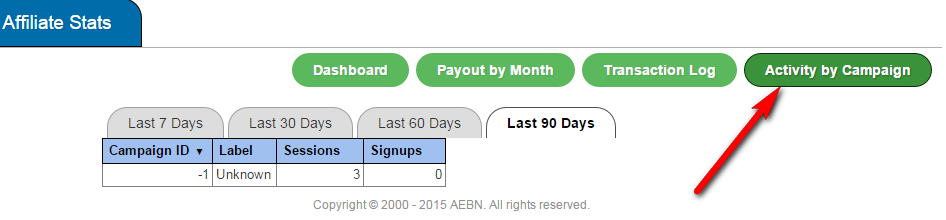The new campaign tool lets you create a campaign and associate it to a particular theater or sales tool in order to gauge its effectiveness. Campaigns track traffic and conversions to help you better understand where sales are generated on your sites.
You can create unlimited number of campaigns to fulfill all of your tracking needs.
How to Add a New Campaign to a Sales Tool
You can add a new campaign to any of our current sales tools. While the interface is slightly different on each tool, you may add a new campaign and then associate it to the sales tool. Each tool now has an optional “Create Campaign” step in the customization process. It will look something like this:
To create a new campaign, type the name into the textbox beside “Create a New Campaign,” then click “Add.” This campaign will now be added to your campaign list, and to the sales tool you are generating.
How to Add an Existing Campaign to a Sales Tool
If you wish to add a campaign you’ve already created to a sales tool, you can do that as well. Again, it is slightly different for each tool, but it will look something like this:
You can add the existing campaign by clicking on the “Choose your Campaign” option in the dropdown menu and selecting the name of the campaign you’d like to add to the tool:
Once you have added a new or existing campaign, generate the new linking code for the sales tool and add it to your site. The new linking code will include the code for the campaign, highlighted below:
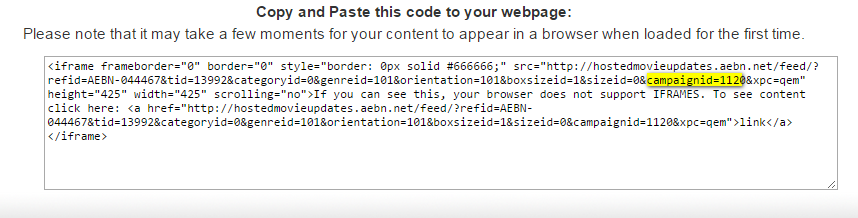
How to Add a Campaign to a Custom Theater
To add a new campaign to a theater, go to the Theater Manager page in the Webmasters Section of AEBN.
To Create a New Campaign to add to a Theater:
1. Select “Create a New Campaign” from the dropdown menu.
2. Once you have done this, a new text box will appear along with an “Add” button.
3. Type the name of the new campaign into the text box, then click “Add” to add it to your list of campaigns.
To add a Campaign to a Custom Theater:
1. Select the campaign from the drop down menu.
2. The page will refresh, then you will have new linking codes for your theaters, which now includes the campaign code:
3. Use this new linking code in place of old ones where you want to use the campaign.
To View Stats from your Campaign Reports
Stats for your campaign reports are available under the “Stats” section of the Webmaster Portal. Click on “Activity By Campaign” on the Detailed Reports Menu in order to view them.
This will expand options to view activity by Campaign in the last 7, 30, 60 or 90 days.